Panopto
Summary
Panopto is a platform for uploading videos to stream. Panopto is available to all faculty, staff, and students. Videos loaded to Panopto can be made public to embed into webpages, restricted to anyone with an Onyen or Password, or shared to specific groups or individuals. Panopto is also the backbone of the scheduled lecture capture service for courses that record lectures.
Frequently Asked Questions
- Click on the course folder in Panopto.
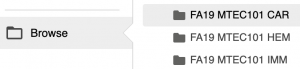
- Type a Search word in the field at the top of the page.

- The results will show which recordings and the timestamp for the word.
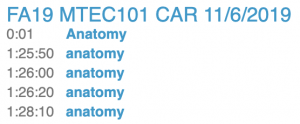
- Clicking the word will take you to that point in the recording.
Note that keyword search is based off of audio transcripts and text recognition of screen recordings. Both of these are automated processes that may be inaccurate. As such, a search may not return all instances of an expected word or phrase if the automated transcripts / text recognition do not correctly identify the word(s).
- Log into Panopto and open a recording.
- To bookmark a specific point in the recording, type in the Bookmark field and hit Return.
- This will timestamp your spot so you can return to it easily.
- You can Edit or Delete the bookmark from the dropdown menu.
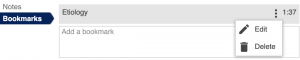
- You can see your bookmarked recordings in Panopto by clicking Bookmarked on the left.
When camera shots and navigation thumbnails reduce the presentation image on your screen, you can increase the image size multiple ways.
- Mouse over the presentation or camera screen and click on the square in the upper right to go full screen for that view.
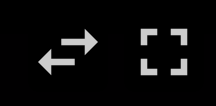
- If you want to swap the camera and presentation view so the camera is the larger image, mouse over and click the bi-directional arrows.
 You can also click the Down arrow to the right in the Navigation bar to collapse the thumbnails.
You can also click the Down arrow to the right in the Navigation bar to collapse the thumbnails.
Panopto recordings can be played at variable speeds to speed up playback or slow down for clarity.
You can change the playback speed by clicking on the 1x Speed button to the right of the timeline and selecting a playback range from half speed to double speed in quarter increments.
![]()
![]()
By default, Panopto playback will show the transcript on the left and Closed Captioning under the presentation screen.
Transcriptions are time-stamped to provide an additional navigation option. Clicking the text will take you to that section of the recording.
Closed Captioning can be turned on and off by clicking the CC in the Navigation bar.

Except where explicitly noted by the content creator in Panopto, transcripts and captions in Panopto should be assumed to be computer generated based on the audio recording. As such, transcripts and captions cannot be guaranteed to be completely accurate.
You can either upload a pre-made video to Panopto or record a video with an optional screen capture.
No PHI or copyrighted content (outside of fair use exemptions for copyright) is allowed on Panopto.
Login to Panopto, and click the Create button in the left navigation column.
From the Create menu, select:
- Panopto Capture: To record a video from your web browser. You will need to allow your browser access to your microphone and camera. You can also optionally do a screen capture with your video.
- Upload Media: To upload a video
- New Folder: To create a subfolder within a folder you have access to
- Playlist: To create a playlist of various videos you have access to. This could be used to prescribe a recommended sequence for viewing a set of videos.
